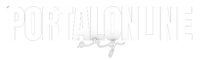Todos nós conhecemos a sensação: o pânico instala-se quando se percebe que falta um documento importante. Quer o tenha apagado acidentalmente, quer tenha tido uma falha de energia enquanto trabalhava nele, todos nós já lá estivemos.
Perder um documento Word pode ser uma experiência estressante, especialmente se contiver informação importante.
Neste artigo, discutiremos as medidas a tomar para obter o seu documento de volta.
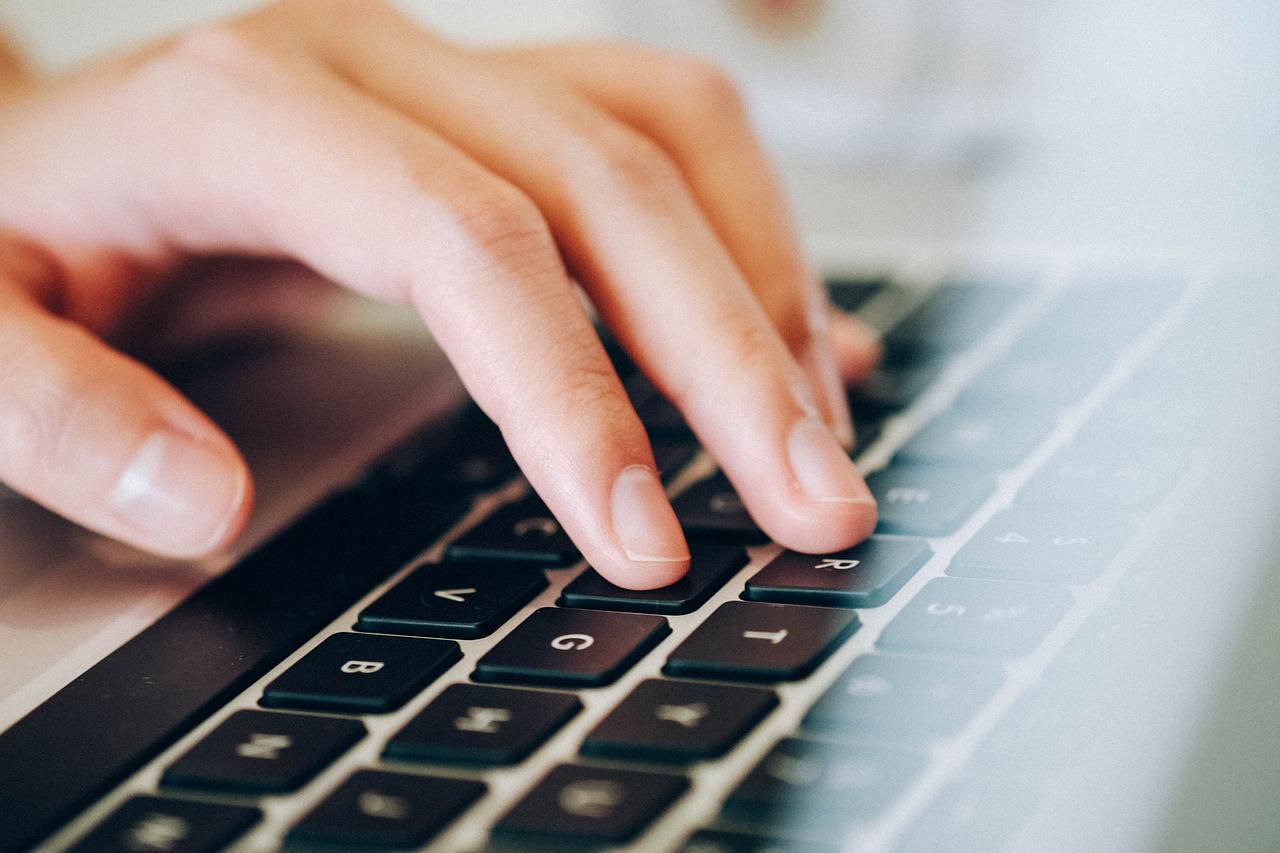
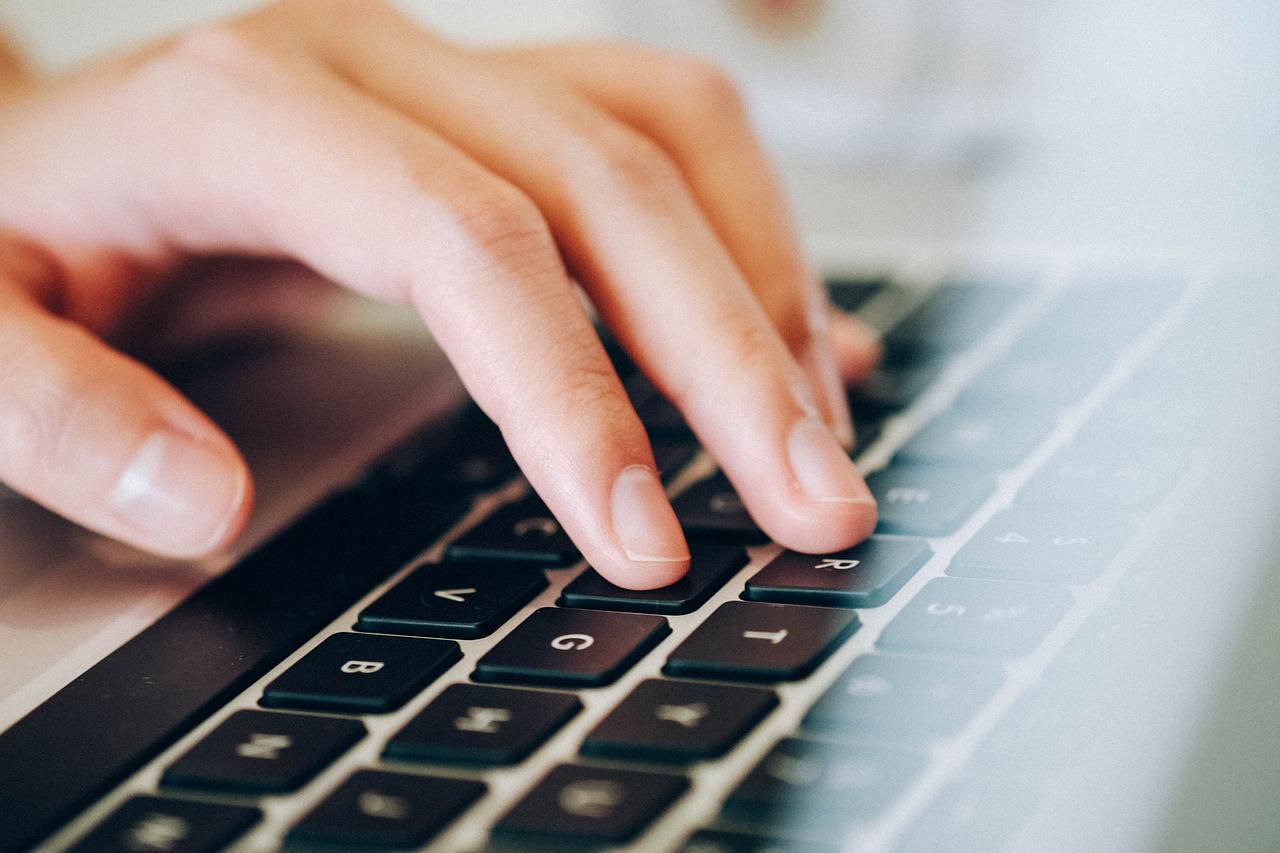
Recuperar um Documento Word a Partir da Lixeira de Reciclagem
O primeiro passo para recuperar o seu documento deve ser a verificação da lixeira. Se apagou recentemente o ficheiro e este ainda se encontra na Lixeira, pode facilmente restaurá-lo. Aqui estão os passos para restaurar um documento Word da Lixeira:
1. Abrir a lixeira de reciclagem.
2. Localizar o ficheiro e selecioná-lo.
3. Clicar com o botão direito do rato no ficheiro e seleccionar “Restaurar” a partir do menu de contexto.
4. O documento será restaurado ao seu local original.
Se o ficheiro já não se encontra na lixeira, então terá de utilizar um programa de software de recuperação de dados para o ajudar.
Utilize software de recuperação de dados para recuperar o seu ficheiro Word
Se o ficheiro já não se encontrar na lixeira, então terá de utilizar um programa de software de recuperação de dados para o ajudar. Os programas de recuperação de dados são concebidos para digitalizar discos rígidos, armazenamento externo, dispositivos, e outros meios de armazenamento para ficheiros apagados.
Aqui estão os passos para utilizar um programa de recuperação de dados para recuperar o seu documento Word:
1. Descargar e instalar um programa de software de recuperação de dados fiável, tal como o Recover It.
2. Iniciar o programa e selecionar a unidade ou dispositivo de armazenamento onde pensa que o documento se encontra.
3. Selecione “Scan” para iniciar o processo de scan.
4. Quando o scan estiver concluído, selecione o ficheiro que pretende recuperar e clique em “Recuperar”.
5. O documento recuperado será guardado na sua localização original ou numa nova pasta à sua escolha.
Deve também tentar procurar por o ficheiro na pasta “Documentos Recentes” do seu computador. A pasta “Documentos Recentes” armazena cópias de ficheiros recentemente abertos, pelo que é possível que a versão mais recente do seu documento seja aí armazenada.
Como Recuperar Documento Não Salvo no Word
Fechou acidentalmente um documento Word sem salvar o seu trabalho, dependendo das suas definições, poderá ser capaz de recuperar o documento não guardado. Aqui estão alguns passos que pode dar:
Verifique a Lista de Documentos Recentes
Se não fechou o programa, abra novamente o Word e verifique a lista de ‘Documentos Recentes’. Deverá poder encontrar o seu ficheiro nesta lista. Se estiver lá, seleccione-o e clique em ‘Abrir’.
Verificar AutoRecover
Se não encontrar o seu documento na lista de documentos recentes, procure um ficheiro com o mesmo nome do documento, mas com a extensão ‘.asd’. Este é um ficheiro AutoRecover e pode conter o seu trabalho perdido. Se conseguir encontrar este ficheiro, abra-o em Word para ver o que está no seu interior.
Verifique a Sua Pasta de Ficheiros Temporários
Se nenhum destes métodos funcionar, procure uma pasta temporária no seu computador. É aqui que o Word guarda ficheiros que ainda não estão guardados. Para encontrar a localização dessa pasta, pode utilizar a pesquisa Windows ou digite %temp% na caixa de diálogo Executar e premir enter. Localize um ficheiro com o mesmo nome do seu documento perdido, seleccione-o e abra-o no Word para recuperar o seu trabalho.
Restaurar Versões Anteriores
Se o seu documento não foi guardado na pasta AutoRecover, pode tentar usar a função ‘Restaurar Versão Anterior’ do Word. Esta ferramenta permite-lhe aceder a versões mais antigas do seu documento, antes de serem feitas quaisquer alterações não guardadas. Para utilizá-la, ir a Ficheiro; Info e clicar no botão ‘Gerir Versões’.
Usar um Backup
Se tudo o resto falhar, pode tentar utilizar um ficheiro de cópia de segurança. Poderá ser criado mais cedo se tiver ativado a função AutoSave. Para activar esta funcionalidade, tenha acedido a ‘Opções’ no menu seleccione ‘Guardar’ e marque a caixa ao lado de ‘Guardar a última versão guardada automaticamente se eu fechar sem guardar’.
Como Recuperar um Documento do Word que foi Modificado
Para recuperar um documento de word que foi modificado e alterado você deve:
- A funcionalidade AutoSave é uma ótima forma de recuperar um documento Word modificado. O Microsoft Word guarda automaticamente certas alterações à medida que as faz ao longo do documento. Para verificar uma versão auto-salva do seu documento, abra o programa e clique em “Ficheiro” no canto superior esquerdo. Depois selecione “Info” e clique em “Gerir Versões”. Uma lista de versões auto-salvas será exibida no menu pendente. Selecionar uma versão mais antiga e clicar no botão “Restore” para a restaurar.
- O painel de Recuperação de Documentos é outra forma de recuperar um documento Word modificado. O painel de Recuperação de Documentos aparece por defeito quando abre-se um documento Word. Se o painel Recuperação de Documentos não estiver visível, abra o Word e clique em “Ficheiro” e depois seleccione “Opções”
- Na seção “Avançado”, marque a caixa ao lado de “Mostrar Painel de Recuperação de Documentos no Início” Reabra o seu documento e veja o painel no canto inferior esquerdo do seu ecrã. A lista de auto-versões guardadas do painel dar-lhe-ão a opção de abrir uma versão anterior do seu documento.
- Finalmente, pode tentar recuperar um documento Word modificado através da funcionalidade Histórico de Ficheiros do Windows. A função Histórico de ficheiros guarda automaticamente cópias dos seus ficheiros num disco rígido externo ou noutro meio de armazenamento.
Para aceder a estas cópias guardadas, abra o “Explorador de Ficheiros” e selecione “História” no menu do lado esquerdo. Selecione o ficheiro que pretende recuperar e clique em “Restaurar” Se o Histórico de ficheiro estiver activado, isto abrirá uma cópia do seu documento de quando foi guardado pela última vez.
Estes são alguns dos métodos básicos para a recuperação de documentos Word modificados. Com estes passos, deverá ser capaz de recuperar o seu documento com o mínimo esforço.
Em alternativa, pode utilizar ferramentas de terceiros como o Recuva ou o EaseUS Data Recovery Wizard para recuperar rápida e facilmente documentos Word perdidos. Estas aplicações são concebidas especificamente para a recuperação de vários tipos de ficheiros de documentos, incluindo documentos do Microsoft Word.
Antes de utilizar estas ferramentas, certifique-se de ler cuidadosamente as instruções e fazer cópias de segurança dos seus dados para evitar qualquer potencial perda de dados.
Como Evitar a Perda de Documentos Word
A melhor maneira de evitar ter de recuperar um documento Word perdido é certificar-se que apoia o seu trabalho. Assegure-se de guardar todos os seus documentos em múltiplos locais, tais como numa pen ou num disco rígido externo.
Desta forma, se alguma coisa acontecer ao ficheiro original, ainda terá uma cópia do mesmo armazenada noutro local. Além disso, certifique-se de guardar frequentemente quando trabalhar em documentos importantes, para que não perca demasiados progressos se algo correr mal.
Perguntas Frequentes
P: Como é que recupero um ficheiro Word?
R: Pode tentar restaurar o documento a partir da Lixeira ou utilizar um software de recuperação de dados para digitalizar ficheiros apagados.
P: E se o ficheiro não estiver no contentor da reciclagem?
R: Se o ficheiro não estiver na lixeira, então terá de utilizar um programa de software de recuperação de dados para o ajudar.
P: Como posso evitar perder ficheiros Word?
R: A melhor maneira de evitar ter de recuperar um documento Word perdido é certificar-se de que apoia o seu trabalho. Faça múltiplas localizações, tais como numa pen ou num disco rígido externo. Além disso, certifique-se de guardar frequentemente quando trabalhar em documentos
importantes.