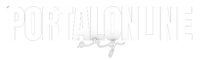Geralmente, quando compartilhamos nossos computadores com outras pessoas, é comum que, uma hora ou outra, elas apaguem informações importantes para nós, como o nosso histórico de navegação, deixando-nos com um problema nas mãos. Por isso, hoje explico como recuperar o histórico apagado.
Essas situações são bem desagradáveis e podem causar grandes problemas. Mas a verdade é que todos estamos sujeitos a apagar o histórico sem querer ou ainda apagá-lo e depois se arrepender. De toda forma, a boa notícia é que se isso aconteceu com você, não é o fim do mundo.
Fique tranquilo, pois, definitivamente, você não é a primeira e nem a última pessoa a passar por isso. É importante que você saiba que, sim, tem como recuperar o histórico apagado. Na verdade, esse problema pode ser resolvido com alguns passos bem simples, como explicaremos no decorrer deste artigo.
No final, tenho certeza de que você chegará à conclusão de que aprender como recuperar o histórico apagado não é algo tão difícil assim. Neste artigo compartilho como recuperar histórico apagado do Google pelo PC e também mostro algumas outras formas de recuperar o histórico do Google Chrome.
Saiba mais…


Como Recuperar Histórico Apagado Do Google Pelo PC
Neste tópico, vou te ensinar a como recuperar o histórico apagado por meio de uma ferramenta disponível no PC, o prompt de comando.
Através dele, você tem acesso ao seu cachê DNS, que é uma espécie de banco de dados onde todos os sites que você usou ficam disponíveis. Para chegar até ele, é só seguir o passo a passo abaixo.
- Abra a aba de pesquisa do Windows, digite cmd e depois clique em prompt de comando;

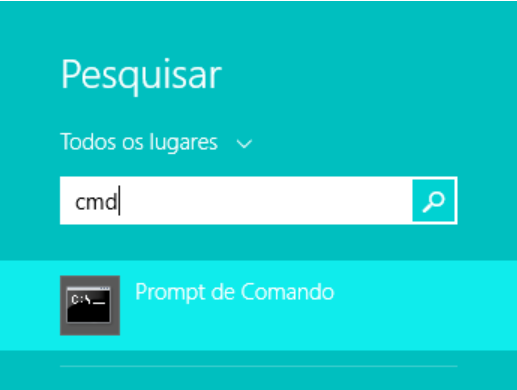
Como Recuperar Histórico Apagado Do Google Pelo PC (Fonte: Captura De Tela Do Windows) - Escreva ipconfig/displaydns e aperte enter;

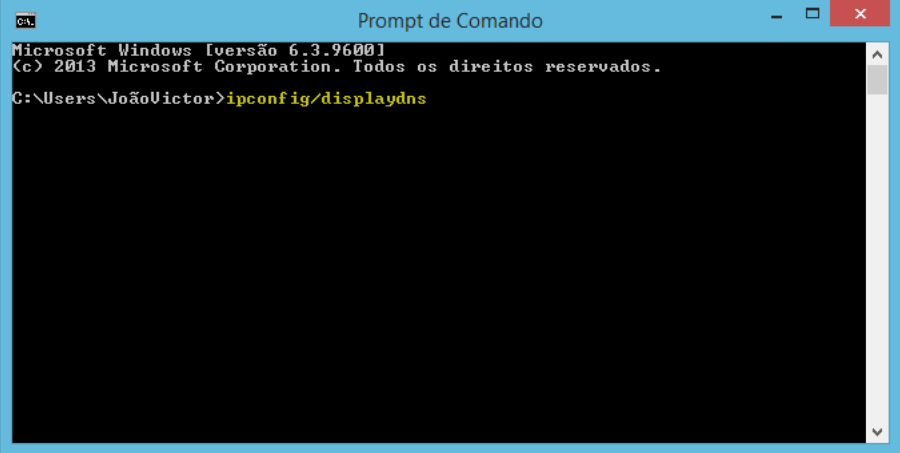
Como Recuperar Histórico Apagado Do Google Pelo PC (Fonte: Captura De Tela Do Windows) - Role a página para cima para ter acesso ao histórico;

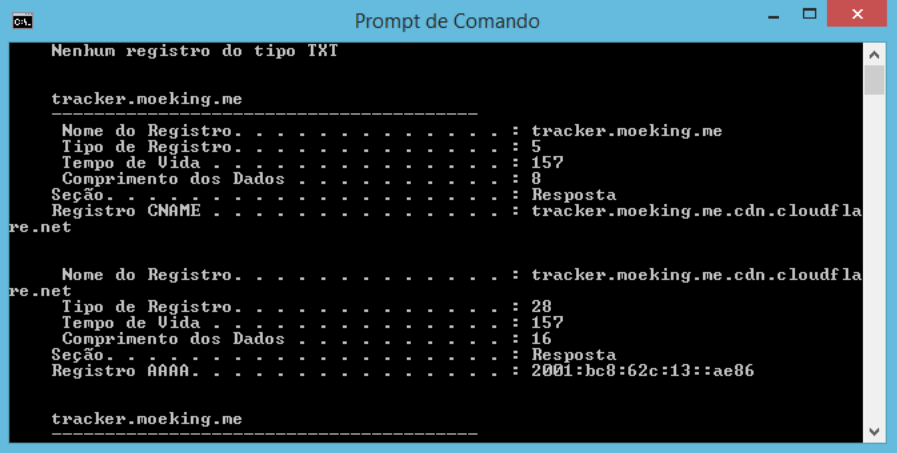
Como Recuperar Histórico Apagado Do Google Pelo PC (Fonte: Captura De Tela Do Windows)
Uma dica que descobri é que em versões anteriores do Windows você também pode abrir o prompt de comando por meio do atalho Win + R. Aposto que você não sabia ser tão simples recuperar o histórico apagado.
2 Maneiras De Como Recuperar Histórico Do Google Chrome Apagado
Existem duas maneiras de recuperar o histórico apagado do Chrome.
- A primeira é utilizando a plataforma do Google Minha atividade;
- A segunda é restaurar a pasta do navegador para uma versão anterior.
Ambas são igualmente eficientes e simples de fazer. Veremos cada uma, a seguir.
Como Recuperar Histórico Do Google Chrome Apagado Usando O Site Minha Atividade
O site Minha Atividade registra as atividades realizadas no Google. Lá, você consegue visualizar os detalhes envolvidos nas suas pesquisas, como a data e a hora em que os endereços foram visitados.
Para entrar na plataforma e recuperar o histórico apagado, siga as instruções abaixo.
- Abra o Google Chrome e entre na sua conta do Google.
- Entre no site “Minha Atividade” e clique em “visualização de itens”, no menu lateral.
Pronto!
Na página que surgir, você pode visualizar as pesquisas e os sites acessados no período em que você esteve logado. Caso você queira ter acesso às pesquisas e às páginas acessadas em um dia específico, é só ativar o filtro que a página disponibiliza.
O Google Chrome mantém uma pasta no seu computador chamada “User data” (ou Dados do usuário, numa tradução livre) onde guarda as suas informações referentes à navegação, incluindo aí, o seu histórico.
Uma das maneiras de recuperar o seu histórico apagado é restaurando essa pasta para uma versão anterior. Para fazer isso, é só seguir o passo a passo que deixo abaixo.
- Localize a pasta do Google Chrome seguindo o seguinte caminho: C:\Usuários\Username\AppData\Local\Google\Chrome;
- Clique na pasta User Data com o botão direito;
- No menu que surge, clique em “Restaurar versão anterior”;
- Acesse o seu navegador e cheque se o histórico retornou.
Aprender como recuperar o histórico apagado não foi tão difícil assim. Espero que este artigo tenha sido útil para você e tenha te ajudado a resolver o seu problema. Não deixe de salvar a página nos favoritos para consultas futuras, tá?
Este artigo é meramente informativo, ou seja, não possui nenhum vínculo com a empresa que oferece o serviço e que, por acaso, poderá ser citada no decorrer do artigo. Não isentamos a busca de informações no site oficial da empresa.