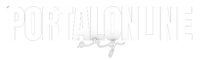Se você, assim como muitas pessoas, têm dúvidas se tem como recuperar arquivos deletados do PC, não se sinta desconfortável ou apreensivo por isso. Primeiro de tudo, pode se sentir aliviado, pois saiba que sim, é possível recuperar os seus arquivos excluídos.
Neste artigo explicarei como resgatar seus arquivos deletados do PC. É importante saber que excluir e formatar seus arquivos e dados são duas coisas diferentes, embora as duas sejam maneiras de apagar arquivos e dados de um sistema ou de um disco rígido.
Muitas pessoas acham que o mais ideal é excluir do que formatar, mas é necessário saber claramente a diferença. Exclusão ou formatação fazem exercem a mesma tarefa, mas de maneiras diferentes.
A função principal das duas coisas é apagar o arquivo que está no seu dispositivo, e consequentemente, liberar espaço na memória dele para que você salve novos dados.
Para excluir os seus dados, removê-los e apagá-los do seu disco rígido, você precisará fazer isso manualmente, um por um. Ou você pode excluir apenas uma parte e selecionar os arquivos e dados que deseja apagar.
Excluindo, o disco vai entender esse arquivo como um espaço vazio que poderá ter novas informações.


Para formatar os seus dados, os seus arquivos e dados serão apagados. Seu disco rígido apagará por completo o índice e irá fazer a restauração dele, com as configurações vazias, mas originais. Será como um dispositivo completamente novo.
Ou seja, ao excluir um arquivo você o descarta e libera espaço no seu armazenamento. Ao formatar seu dispositivo, você descartou os seus arquivos e tem o armazenamento completamente vazio. Entendeu a diferença?
Caso você queira saber como recuperar um arquivo apagado no pc, porque excluiu sem querer ou tenha mudado de ideia, deve olhar primeiro a sua “Lixeira” do seu dispositivo Windows, podendo ser computador ou Notebook.
Para abrir a “Lixeira” do Windows, basta clicá-la na área de trabalho. Se não mostrar nenhum ícone, faça o seguinte:
- Abra a aba de trabalho;
- Selecione o botão direito;
- Se não funcionar, clique, pressione e segure o clique;
- Depois clique em “Exibir”;
- Caso “Mostrar ícones da área de trabalho” não esteja selecionada, clique para adicionar uma.
Se esse processo não funcionar, tente este outro procedimento:
- Clique em “Iniciar”;
- Depois em “Configurações”;
- Escolha “Personalização”;
- Depois clique em “Temas”;
- Clique em “Configurações de ícones da área de trabalho”;
- Veja se a caixa da Lixeira está marcada e clique em “OK”.
Feito isso, o ícone da “Lixeira” do Windows será exibido na área de trabalho. Caso seu computador esteja no modo tablet, os ícones da área de trabalho não aparecerão.
Para visualizá-los na sua página inicial, faça as seguintes instruções:
- Clique no menu “Iniciar”;
- Clique em “Configurações”;
- Selecione “Sistema”
- Clique em “Modo Tablet”;
- Selecione “Ocultar ícones de aplicativos na barra de tarefas no modo tablet”;
- Selecione “Ocultar automaticamente na barra de tarefas no modo tablet devem ser desativados”.
Dessa forma, a “Lixeira” aparecerá na sua área de trabalho.
Se você já não optou pela opção de “esvaziar lixeira” recentemente, é bem provável que seu arquivo ainda esteja nela.
Caso o arquivo que queira recuperar tenha sido excluído há um tempo, há um risco de ele não estar mais lá.
Isso porque a “Lixeira” do Windows tem uma capacidade máxima em megabytes permitida no disco rígido.
Quando essa capacidade é atingida, ela automaticamente começa a excluir os seus arquivos, começando pelos mais antigos.
Os megabytes permitidos da Lixeira correspondem ao disco rígido pelo próprio Windows, então não é algo que você possa alterar.
Desta maneira, caso sua “Lixeira” esteja lotada, você precisará torcer para o arquivo antigo não ter sido excluído automaticamente. Você pode procurar pelo seu arquivo olhando a Lixeira ou colocando o nome dele na aba de pesquisa.
Se achou seu arquivo, é tranquilo de recuperá-lo. Basta clicar sobre o arquivo desejado e escolher a opção “restaurar”. Caso queira recuperar mais de um arquivo basta selecioná-los juntos e fazer o mesmo procedimento.
No caso de querer resgatar os arquivos da sua “Lixeira”, clique na opção “restaurar os elementos”. Os seus arquivos voltarão às mesmas pastas que estavam anteriormente.
Caso você tenha apagado um arquivo e esvaziado sua lixeira, ainda existe a possibilidade de o arquivo estar na memória do seu disco rígido (Pendrive, HD ou cartão de memória).
Isso acontece pois o sistema operacional retira só a referência do arquivo, deixando livre a área do disco que o arquivo estava.
Para que assim, essa mesma área seja usada em uma nova gravação de dados. Ao mesmo tempo que o espaço, que agora está livre, não for preenchido novamente, tem a possibilidade de recuperar os seus arquivos.
Para não ter problemas, é sempre bom tomar cuidado quando vamos apagar um arquivo nosso. Seja ele pasta, foto, documentos.
Às vezes apagamos algo que julgamos desnecessário e depois descobrimos que é importante, acontece. Mas pode acontecer de apagarmos um arquivo sem querer.
Tem como recuperar arquivos deletados do PC usando programas próprios de recuperação de dados. O ruim é que boa parte deles são pagos, mas existem alguns que não são. Falarei sobre eles mais à frente neste artigo.
No caso de você não querer instalar nada no seu dispositivo, você ainda pode fazer um backup dos seus dados no Windows ou pode tentar restaurar seu arquivo a partir de uma versão anterior dele mesmo.
As versões anteriores salvas não são exatamente o mesmo arquivo, são como uma sombra deles, pois são cópias dos arquivos que o próprio sistema operacional armazena apenas como uma parte de um ponto de restauração.
Para restaurar um arquivo a partir de um backup, você vai precisar entrar em “Backup e Restauração”, confira a seguir:
- Entre no menu “Iniciar”;
- Clique em “Painel de Controle”;
- Depois, clique em “Sistema e Manutenção”;
- Selecione “Backup e Restauração”;
- Selecione a opção “Restaurar meus arquivos”;
- Aparecerá o assistente, siga as etapas que ele indicar.
Para restaurar arquivos (pastas, fotos, documentos) a partir de versões anteriores, você verá uma lista das versões anteriores que estão disponíveis do seu arquivo).
Nessa lista terá os seus arquivos salvos em um backup, mas para isso você precisa estar usando o Backup do Windows ou pontos de restauração, caso não estejam ativos, não será possível.
Confira a seguir como recuperar arquivos deletados do PC ou computador a partir do Backup:
- Clique no menu “Iniciar”;
- Selecione “Computador”;
- Procure pela pasta onde estava o arquivo;
- Com botão direito do mouse, clique e selecione “Restaurar versões anteriores”;
- Contanto que a pasta estivesse contida dentro de uma unidade (C:\), escolha com botão direito do mouse na unidade pretendida;
- Selecione a opção “Restaurar versões anteriores”, assim a pasta voltará para onde estava.
No caso de o arquivo ter várias versões anteriores, você pode clicar duas vezes na versão anterior dessa pasta que contém o arquivo que você deseja restaurar.
Você pode arrastar o arquivo mais antigo para outro local do seu dispositivo, como por exemplo a sua área de trabalho, outra pasta ou criar uma nova.
Se um arquivo for deletado hoje, tem como recuperar a versão de ontem. Mas antes de restaurar a versão anterior que sobrescreva a atual ou fazer uma cópia dela, opte por abrir o arquivo para analisar e ter a confirmação de que é essa a versão que você realmente deseja.
Se você não estiver conseguindo selecionar a opção “Restaurar”, é porque está indisponível. Nesse caso, não é possível restaurar a versão anterior do seu arquivo no local que ele estava.
Como Recuperar Arquivos Apagados Do PC
Se depois de esses passos você ainda não conseguiu recuperar seu arquivo, ainda é possível saber como recuperar arquivos apagados do PC a partir de Pontos de Restauração.
Os chamados Pontos de Restauração do seu sistema podem ser criados e restaurados. Eles armazenam as informações contidas no seu computador de uma data específica, são salvamentos periódicos.
Quando você volta para um ponto de restauração, o seu dispositivo volta para as configurações que ele tinha naquela data.
Nesse passo a passo seu computador precisará ser reiniciado, então saiba que é importante que ele esteja carregado. De preferência, que esteja conectado a uma fonte, pois ele não pode desligar durante o procedimento.
Se sua senha também foi alterada recentemente, crie um “disco de redefinição de senha”, na sua conta local.
Tendo se certificado desses dois pontos, veja o tutorial para fazer o procedimento do ponto de restauração:
-
- Abra a barra do menu “Iniciar”;
- Na sua barra de pesquisa, digite “Sistema” e aperte enter;
- Descendo a página, você encontrará a opção “Configurações relacionadas”, clique nela;
- Selecione “Proteção do sistema”;
- Depois disso, uma janela será aberta e aparecerá algumas opções;
- Para salvar um ponto de restauração atual do seu sistema, clique em “Criar”;

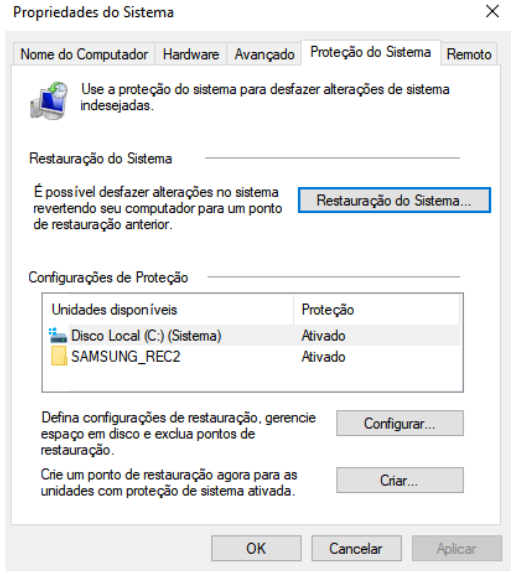
Como Recuperar Arquivos Apagados Do PC (Fonte: Captura De Tela Do PC)
-
- Selecione a opção “Restauração do sistema”;

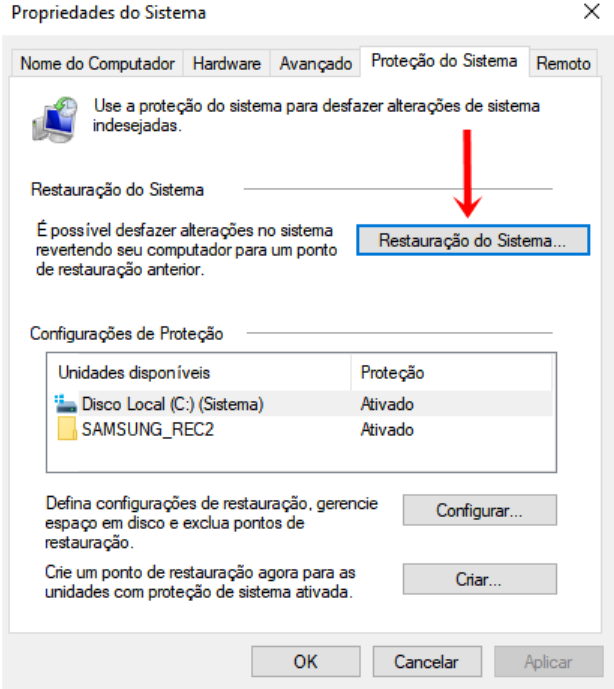
Como Recuperar Arquivos Apagados Do PC (Fonte: Captura De Tela Do PC) - Uma janela abrirá e mostrará se você tem já tem algum “Ponto de restauração” recente do sistema;
- Escolha a opção com o dia mais recente e clique em “Avançar”;

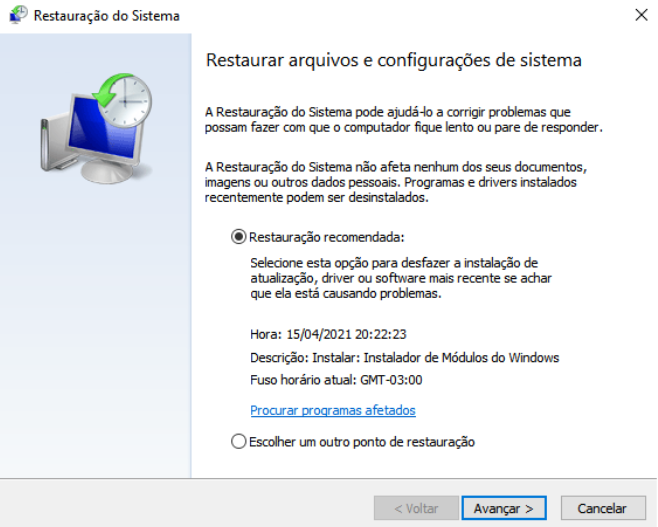
Como Recuperar Arquivos Apagados Do PC (Fonte: Captura De Tela Do PC)
- Selecione a opção “Restauração do sistema”;
- Por último, basta clicar em “Concluir” para fazer o ponto de restauração, trazendo para o seu computador as configurações que ele tinha naquela data específica.

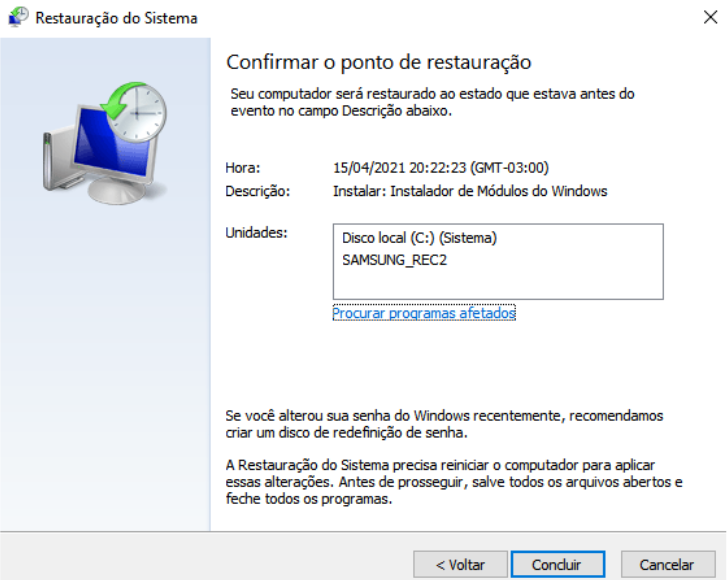
Como Recuperar Arquivos Apagados Do PC (Fonte: Captura De Tela Do PC)
Como Recuperar Arquivos Deletados Do Computador
Se esses procedimentos ainda não te ajudaram, você pode recorrer a programas próprios criados justamente para ter como recuperar arquivos deletados do computador.
Existem vários que fazem uma checagem completa no seu HD em busca de itens apagados, com suporte a vários sistemas de arquivos.
A maioria desses programas tem a versão livre e de graça, que é limitada a uma certa quantidade de megabytes possíveis de restauração sem custos.
Mas ainda assim, talvez valha a pena e seja o suficiente para você conseguir recuperar seu documento, foto, vídeo, pasta ou outro item.
Listei a seguir 5 programas que fazem a recuperação para computador e PC, compatíveis com Windows, Linux e macOS.
- Recuva
O Recuva foi desenvolvido para focar em recuperar arquivos apagados em diversos lugares do PC. Ele é uma das principais soluções procuradas para encontrar documentos, vídeos, fotos, ou outro arquivo que você tenha perdido. Ele faz a busca tanto no HD do PC quanto em um dispositivo externo, como pendrive ou HD externo. Existe uma versão portátil dele, no caso de você não querer fazer a instalação.
- Disk Drill
O Disk Drill é bem útil e descomplicado. Permite encontrar arquivos duplicados e pode apagar até gigabytes em poucos segundos, organizado em pastas. Além disso, oferece ferramentas extras para, por exemplo, reconstruir uma parte corrompida e possui a opção de varredura para celular Android ou iOS conectado ao computador. Na versão livre, onde você não precisa pagar nada, para Windows ou macOS, essa recuperação de dados acontece podendo chegar até 500 MB – se desejar mais, você deve pagar pela versão Pro.
- EaseUS Data Recovery Wizard
O EaseUS Data Recovery Wizard é um programa com funcionalidade versátil e bastante importante: ele pode recuperar dados até mesmo de uma parte apagada, oculta, perdida ou em formato RAW. Além disso, permite varrer dispositivos de armazenamento via USB e libera até 500 MB de recuperação nas versões livres e não pagas, podendo ter 1,5 GB extras por compartilhar o link do programa em suas redes sociais.
- TestDisk
O TestDisk serve como um recuperador de dados, tendo as principais funções necessárias para isso. Esse programa consegue recuperar e reconstruir o setor de inicialização do HD, corrigir partições problemáticas e recuperar todo tipo de arquivo apagado de sistemas FAT, exFAT, NTFS e ext2. Porém, já que sua operação se dá completamente através de linha comando, a interface do programa pode ser parecer complicada para usuários iniciantes. Ele possui versões para Windows, macOS, Linux e até DOS, além de ser totalmente de graça.
- Stellar Data Recovery
O Stellar Data Recovery está entre os restauradores de arquivos mais famosos para computadores e PC, isso porque ele tem uma ótima capacidade de varrer, encontrar e recuperar itens perdidos em HD, SSD, pen drive, cartões de memórias e demais dispositivos externos. Além de diretórios de e-mail armazenados no computador. Na sua versão livre e de graça para Windows e Mac, esse programa permite restaurar até 1 GB de dados, no entanto, a sua principal função que o diferencia dos outros é que ele te deixa selecionar o tipo de arquivo que você está buscando antes mesmo de começar a análise, encurtando o tempo de varredura e agilizando a sua recuperação.
Este artigo tem caráter apenas informativo, ou seja, não possui vínculo algum com a empresa prestadora do serviço que, porventura, possa ser citada ao decorrer do artigo. Não isentamos a pesquisa das informações no site oficial do órgão provedor dos serviços.