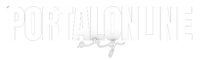Como é ruim a sensação de precisar recuperar arquivos deletados Mac. Comigo já aconteceu algumas vezes de procurar um documento que precisava e não encontrar. Não é nada legal passar por isso. Imagino que você também tenha enfrentado esse sofrimento.
Mas calma. Nessas vezes que procurei e não achei o arquivo, tive que me virar. Tinha a certeza de que de alguma maneira era possível ter de volta aqueles dados que eu havia apagado do meu Mac.
E para resolver a situação, fui pesquisar como recuperar arquivos deletados Mac. E deu certo! Por isso, nesse artigo vou te mostrar as informações que encontrei e que me ajudaram.
Aliás, me salvaram literalmente, pois tinha apagado justamente um documento que tinha que entregar na faculdade naquela semana. E o texto estava pronto, quase 9 páginas, não podia perder de jeito nenhum! A solução foi assistir tutoriais de como recuperar arquivos apagados Mac.
Para você entender o processo de recuperar arquivos deletados Mac, primeiro vamos falar do arquivo. Os tipos mais utilizados no Mac são: documento, imagem, áudio, publicação desktop (PDF, por exemplo) e os formatos de arquivo de vídeo.
Além dos dados individuais, citados acima, também é possível que você tenha diversas pastas em seu Mac. Já aconteceu comigo de apagar, sem querer, a pasta onde estavam as minhas músicas. Mas a minha pesquisa sobre recuperar arquivos deletados Mac me ajudou a resolver isso.
As informações que consegui foram me deixando mais tranquilo, porque descobri que não é difícil e nem complicado recuperar arquivos ou pastas deletadas do Mac. O próprio sistema te oferece algumas alternativas.
E é o que vamos ver a partir de agora. Vou te mostrar o passo a passo de como recuperar arquivos deletados Mac (iMAC ou MacBook). E também há opções de programas que executam tarefas para realizar essa recuperação.


Recuperar Arquivos Apagados Mac Usando Easeus Data Recovery Wizard
Quando você percebe que o arquivo que está procurando no seu Mac não está mais lá, já pensa que fez algo errado. É aí que entra o “recuperar arquivos apagados Mac usando Easeus Data Recovery Wizard”.
Contudo, nem sempre o culpado pela situação é você, pode acontecer também do próprio sistema apresentar algum bug e apagar alguns arquivos. O EaseUS Data Recovery Wizard é um programa disponível na versão livre com limite de 2 GB e também com a versão paga.
O programa possui funções de uso simples que vão te ajudar a recuperar os arquivos que foram excluídos.
De acordo com a empresa, o EaseUS Data Recovery Wizard possui 3 versões diferentes: livre, pro e ilimitado. Esse programa permite recuperar dados de notebooks Mac, discos rígidos, desktops, cartões SD, pen drives, câmeras digitais e cartões de memória, entre outros.
Isso significa que ele faz a recuperação dos formatos mais comuns, e que são usados principalmente em arquivos de vídeo, música, imagem, e documentos. Vamos então ao passo a passo de como utilizá-lo.
Primeiro, você precisa baixar o programa EaseUS Data Recovery Wizard para Mac. Quando o download acabar, clique para instalar o programa e siga as instruções que aparecem na tela.
Se você baixar a versão de avaliação ela irá funcionar até o último passo, ou seja, até você encontrar os arquivos que foram excluídos. Já o botão “Recuperar”, nessa versão, pode aparecer cinza, se a quantidade de arquivos ultrapassar os 2 GB permitidos.
O botão cinza vai ser liberado se você adquirir a versão paga, que irá lhe permitir fazer a recuperação da quantidade que você quiser dos arquivos deletados.
- Para começar o procedimento de verificação dos arquivos apagados, você deve selecionar o local do disco onde perdeu os arquivos. Nesse caso, pode ser um HD/SSD interno ou mesmo um dispositivo de armazenamento removível;
- Feito isso, clique no botão “Verificar”;
- Em seguida, aguarde até que o programa verifique o volume de disco selecionado. Quando a verificação terminar, serão exibidos os resultados. Observe o que foi apontado no painel esquerdo. Depois, basta escolher os arquivos;
- Clique no botão “Recuperar” e aguarde o programa terminar a recuperação dos arquivos selecionados por você. Pronto!
Recuperar Arquivos Deletados Da Lixeira Mac
Assim como é comum no Windows, para quem usa o Mac a exclusão de um arquivo, na grande maioria das vezes, vai direto para a Lixeira. Ou seja, aquela foto ou vídeo que você deletou há pouco tempo tem grande chance de estar lá.
Por isso, é importante você saber que excluir um arquivo do seu Mac nem sempre é uma ação considerada irreversível. Isso significa que, se você ainda não esvaziou a Lixeira, as chances de recuperar arquivos deletados da Lixeira Mac são muito grandes.
Vale lembrar que a Lixeira dispõe de uma capacidade limitada, que é definida pelo sistema operacional – nesse caso, o Mac. Essa capacidade corresponde a uma parte do disco rígido. Então, quando a Lixeira está cheia, ela mesma elimina os arquivos mais antigos que estão lá.
Agora, vamos saber os meios de como recuperar arquivos apagados da Lixeira Mac. Algo que acontece com frequência é quando um aplicativo do Mac fecha de forma inesperada, sem que você tenha clicado para isso. E o que acontece depois disso?
Quando você ligar o Mac novamente, o macOS vai mover esses arquivos classificados como temporários para a Lixeira. Nesse caso, é possível recuperar os arquivos dessa maneira: arraste os arquivos que desejar para fora da Lixeira. Simples assim.
Desfazer Ação De Excluir Arquivos Da Lixeira Do Mac
Se você fez a ação de arrastar e depois soltou os arquivos para a pasta Lixeira, ou então sem querer apertou a tecla “Excluir”, tem como recuperar. O que acontece é que esses arquivos ainda poderão estar na Lixeira.
Se isso aconteceu com você, tente realizar o seguinte procedimento: clique nas teclas “Control” + “Z”. Dessa forma, você vai conseguir desfazer a ação e recuperar arquivos apagados lixeira Mac.
Mas, se você preferir, também pode clicar para abrir a Lixeira. Depois, clique no arquivo desejado com o botão direito do mouse. Em seguida, escolha a opção “Colocar de volta”. Pronto: o arquivo estará novamente na pasta onde estava inicialmente.
Os demais arquivos, pastas e itens que estiverem na Lixeira vão continuar lá. Eles não são apagados definitivamente até que você esvazie a Lixeira do Mac, até porque a quantidade de arquivos que cabem ali é grande.
Desativar Remoção Automática De Arquivos Deletados Da Lixeira Do Mac
Porém, existe uma opção no sistema Mac que você precisa verificar. Trata-se do recurso “Remover os itens do Lixo depois de 30 dias”. Se ela estiver ativada, essa opção será realizada. Se estiver desativado, aí sim você pode ficar mais tranquilo quanto ao prazo.
Portanto, se quiser desativar o recurso “Remover os itens do Lixo depois de 30 dias”, siga estes passos:
- Primeiro, selecione “Finder”;
- Depois, clique em “Preferências” e, em seguida, clique em “Avançado”;
- Pressione para “Remover os itens do Lixo após 30 dias”;
- Então, marque para desativar o recurso. Pronto!
Recuperar Ficheiros Apagados Mac Backup Time Machine
Quando você percebe que perdeu um arquivo ou ficheiros que estavam no seu Mac, saiba que existem maneiras de fazer essa recuperação. E uma delas é pelo Backup Time Machine.
Nesse artigo, que preparei após fazer uma pesquisa bastante ampla, você vai aprender como recuperar ficheiros apagados Mac Backup Time Machine. O importante é que você execute a operação de resgate em pouco tempo, porque pode acontecer do arquivo apagado ser subscrito pelo Mac após algum tempo.
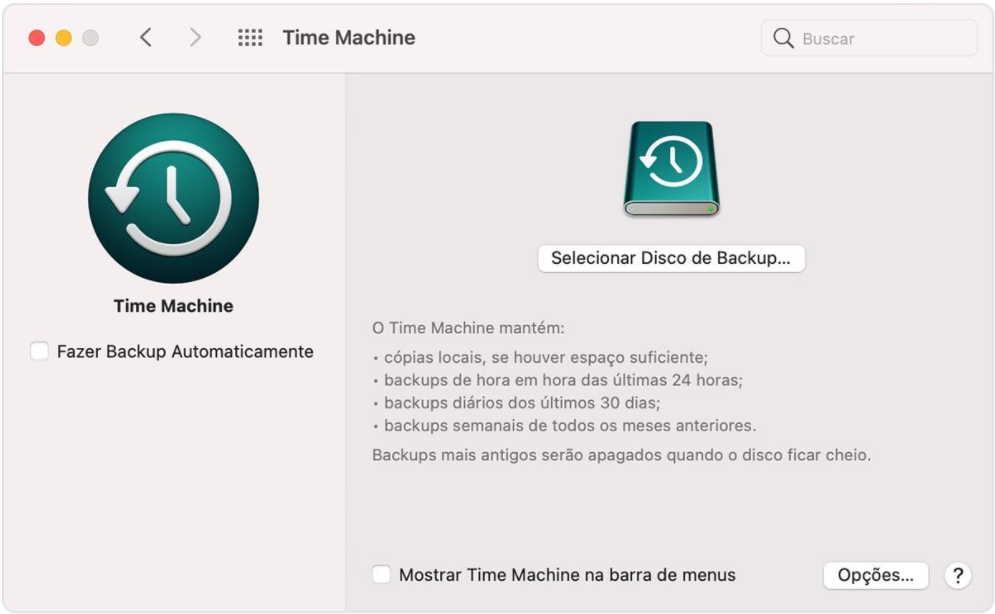
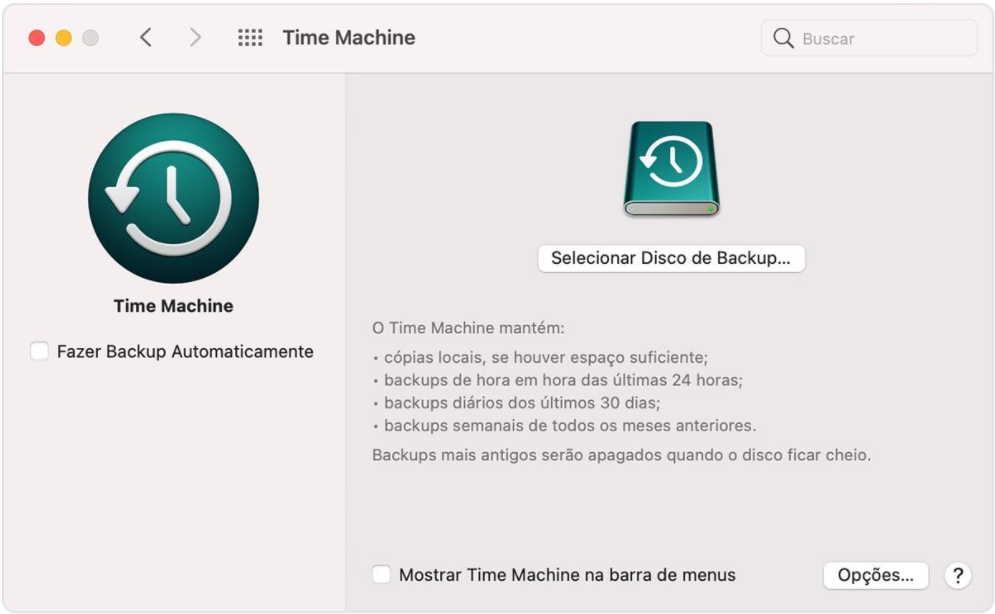
Um hábito que, se você ainda não tem, deveria adotar é o de realizar backups de forma regular. Vou te confessar, depois que passei por alguns problemas com arquivos que deletei, vi nas pesquisas que manter um backup é uma boa opção e também evita muitas dores de cabeça.
Afinal de contas, é preferível “perder tempo” fazendo o backup de forma periódica do que “perder tempo” quando precisar fazer a busca por um arquivo excluído.
No Mac, o backup é feito usando o Time Machine, com ele você consegue fazer o armazenamento automático, caso utilize o Time Capsule. Vamos então saber como recuperar ficheiros apagados Mac Backup Time Machine.
Para você entender como funciona, o Time Machine é um sistema de backup que já vem integrado ao seu Mac. Com ele você consegue fazer uma ou mais cópias de segurança, e isso inclui diversas possibilidades. Conheça:
- Programas;
- Aplicativos;
- Arquivos de sistema;
- Configurações pessoais;
- Contas de usuários;
- Documentos;
- Fotos;
- Filmes;
- Músicas.
De acordo com a Apple, o Time Machine, ao fazer o backup do seu Mac, ele faz uma “clonagem” do seu computador. E o que isso significa? Que é possível trazer o seu computador de volta exatamente igual ao que ele era na data em que foi feito o backup.
Nesse sentido, ele é diferente dos demais programas de backup, pois esses apenas guardam uma cópia dos arquivos. Você vai saber agora como configurar o Time Machine e recuperar ficheiros apagados Mac Backup Time Machine.
- Primeiro, você precisa conectar um dispositivo de armazenamento externo. Você pode conectar seu HD externo na porta USB, FireWire ou Thunderbolt do Mac. Se não tiver o HD Externo, pode ser um iPod Classic ou até mesmo um DVD – se o tamanho do backup couber nele, é claro;
Não é muito recomendado pelos especialistas em informática fazer o backup em pendrive. Isso porque ele não oferece a segurança necessária como as sugestões citadas acima.
- Para iniciar o processo de backup, ative o Time Machine. Se você ainda não usou o disco externo no Mac, o programa vai perguntar se você quer usá-lo como Disco de Backup. Clique em “Usar como disco de Backup”;
- Em seguida vá até “Preferências do Sistema” no Mac e pressione “Selecionar Disco de Backup”;
- Depois, escolha o disco externo na lista de discos disponíveis;
- Secione “Criptografar Backups”, se você tiver dados confidenciais e quiser mais uma camada de segurança;
- Na sequência, depois de escolher o disco de destino para fazer o backup, você vai clicar em “Usar Disco”;
- Nesse momento, o Time Machine vai mostrar informações como: Nome do dispositivo, datas do backup mais antigo e o mais recente, e o espaço disponível. A ferramenta também possui um atalho, veja no canto superior direito, próximo ao relógio. Pronto!
O primeiro backup que você realizar pode demorar bastante, conforme for o uso do seu Mac. Por isso, uma dica é fazer isso durante a madrugada. Até porque a recomendação é que o processo não seja interrompido para evitar problemas nos arquivos.
Porém, se você tiver necessidade de usar o Mac durante o processo, não tem problema. Uma outra sugestão que encontrei é definir um lembrete para conectar o Disco Externo ao Mac pelo menos uma vez por semana. Assim, o backup será realizado.
Recuperar Arquivos Deletados Terminal Mac
Nesse tópico do artigo, vamos aprender uma maneira nova para recuperar arquivos deletados Terminal Mac. Isso mesmo: o Terminal Mac permite que o usuário consiga realizar de forma simples, em alguns passos, a recuperação de dados, arquivos e mídias apagados. Vamos então saber como proceder.
Acompanhe o passo a passo de como recuperar arquivos deletados Terminal Mac:
- Primeiro, clique em “Finder”;
- Depois, vá para a opção “Aplicativos”;
- Em seguida, você deve navegar até a guia “Utilitários”;
- Clique 2 vezes na opção “Terminal”;
- Na sequência, digite “cd.trash”;
- Clique em “Retornar”;
- O próximo passo é digitar “mv you filename”;
- Depois, clique na guia “Return”;
- Digite “Quit” na linha de comando, para conseguir sair da janela do terminal;
- Agora, você precisa navegar até “Finder” no Mac;
- Digite o nome do arquivo que você deseja recuperar na barra de pesquisa;
- Na sequência, você já consegue ver os arquivos recuperados;
- Portanto, mova-o para um local diferente do anterior, para ter mais segurança de que não será novamente excluído. Pronto!
De acordo com o relato dos usuários, pode ser simples para quem usa o Mac ver o Terminal na pasta do utilitário. Eles afirmam que o Terminal é um programa considerado poderoso e eficaz, sendo oferecido pelo Mac OS X ou pelo macOS.
Portanto, o Terminal pode não só excluir arquivos do seu Mac como também fazer a recuperação dos arquivos excluídos, usando a linha de comando que mostramos acima.
Agora que você conhece os métodos e recursos, é só ligar o seu Mac, recuperar arquivos deletados e seguir as instruções. Boa sorte!
Este artigo é meramente informativo, ou seja, não possui nenhum vínculo com a empresa que oferece o serviço e que, por acaso, poderá ser citada no decorrer do artigo. Não isentamos a busca de informações no site oficial da operadora.