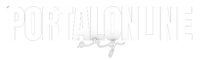Achei o assunto bastante interessante e comecei a procurar mais sobre como recuperar arquivos deletados pelo prompt de comando. Descobri que ele serve para recuperar arquivos em vários tipos de situações diferentes.
É possível que eles tenham sido excluídos por você por engano, corrompidos em algum processo ou até lidos como ameaça pelo seu antivírus. Independentemente, será possível recuperar muitos dos arquivos deletados com o CMD, e quis compartilhar aqui sobre como fazer isso.
Trouxe também informações sobre como recuperar arquivos do pen drive pelo CMD, que servirão ainda para outros tipos de unidades externas, como HD ‘s ou cartões de armazenamento. Embora o processo não sirva para todos arquivos, pode ser que ajude no seu caso. Vale a pena tentar!
Caso realmente não funcione, ou enfrente alguma dificuldade com isso, e esteja buscando uma segunda opção, falei sobre um aplicativo para recuperar arquivos deletados, oferecido pela própria Microsoft, que você também poderá testar para te auxiliar.


Recuperar Arquivos Deletados Pelo Prompt De Comando
Recuperar arquivos deletados pelo Prompt de Comando pode parecer complicado, mas é um processo bem útil e mais prático do que o imaginado. Isso porque ele é capaz de recuperar arquivos que foram deletados da sua pasta e também da lixeira do Windows.
O Prompt de Comando pode ser uma ferramenta na hora de resolver diversos problemas do Windows, já que servirá para executar funções administrativas em seu dispositivo. Dessa forma, ele poderá localizar muitos dos dados que já não são mais visíveis para você.
Para abrir o Prompt de Comando, você poderá usar algumas opções. A que considero mais acessível é a de buscar no menu iniciar do Windows pelas palavras “cmd” , “prompt” ou “comando”.
A partir da busca, abra o aplicativo pela opção “Executar como administrador”, que fica na parte direita da interface da caixa de resultados.
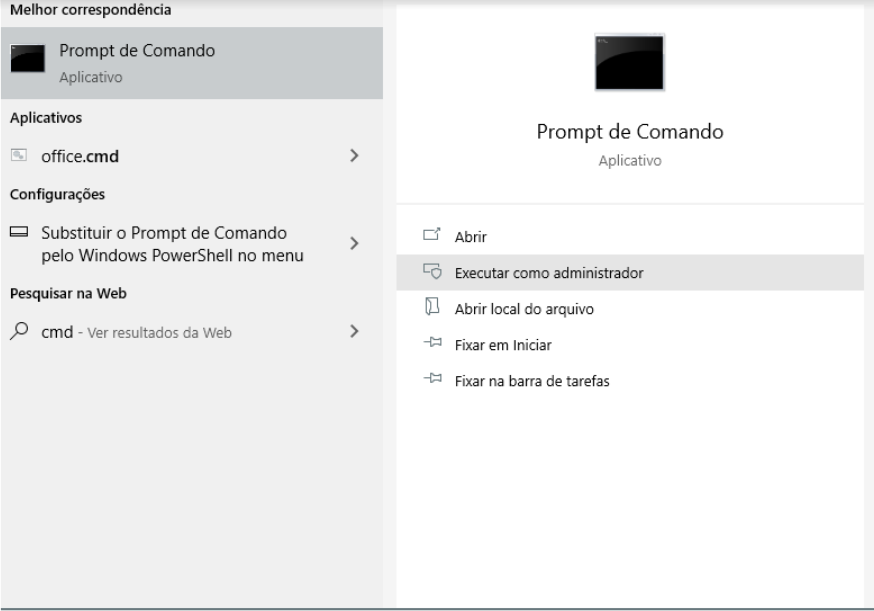
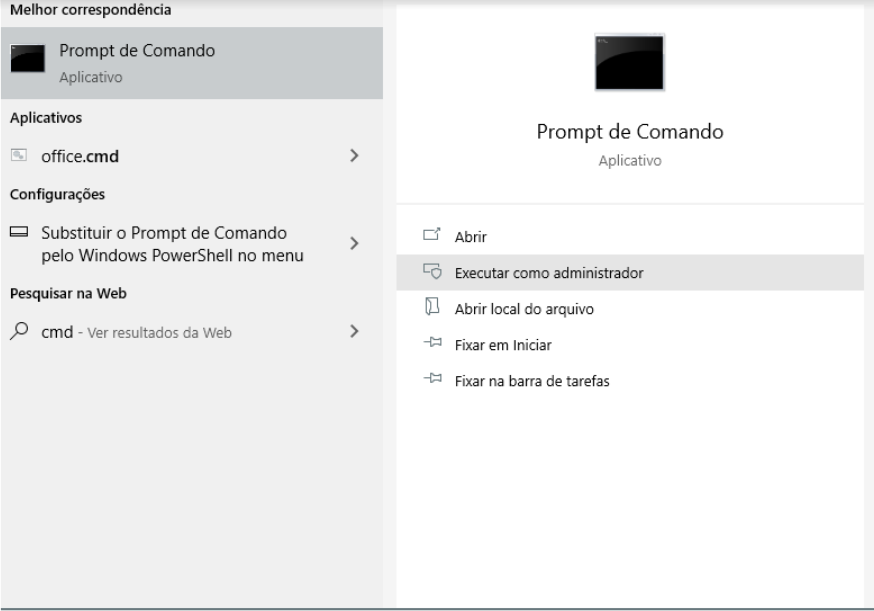
Outra forma que considero um tanto simples de aprender para abrir esse aplicativo é pelo atalho Windows+x, que abrirá algumas opções de funções. O Prompt de Comando estará na função “Windows PowerShell” (Admin), ou com seu nome original.
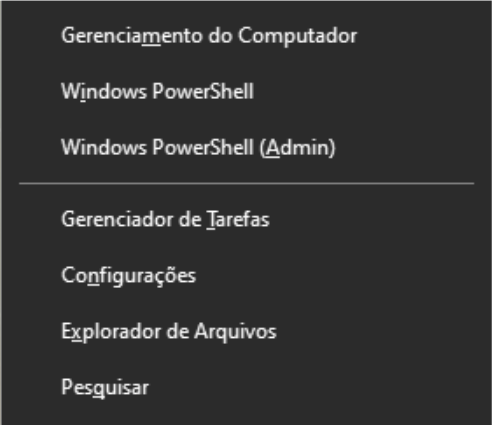
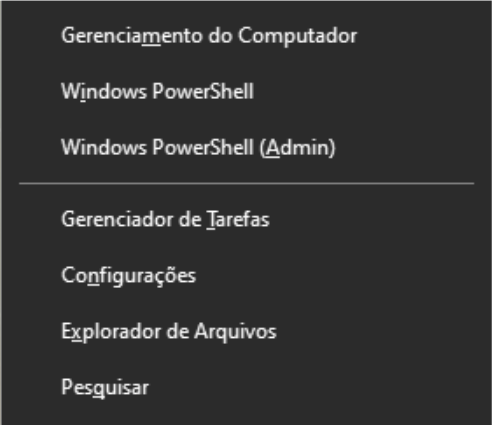
Independente da qual você decidir usar, uma vez que o Prompt de Comando for aberto, você poderá começar a recuperar os arquivos deletados, a partir da digitação dos comandos apropriados.
O primeiro a ser usado será o “chkdsk: / f”, somado à letra do seu disco rígido. Por exemplo, se seu disco for representado por C:, você deverá digitar “chkdskC: / f”. Já se seu disco for E: você deverá digitar “chkdskE: / f”. Em seguida, pressione a tecla “Enter”.
Esse comando servirá para buscar por erros em seu disco, e corrigi-los. Se você não souber qual é a letra, vá até o explorador de arquivos do seu dispositivo. Na lateral direita, você poderá ver a letra do Disco Local, e de outras opções de armazenamento, caso haja.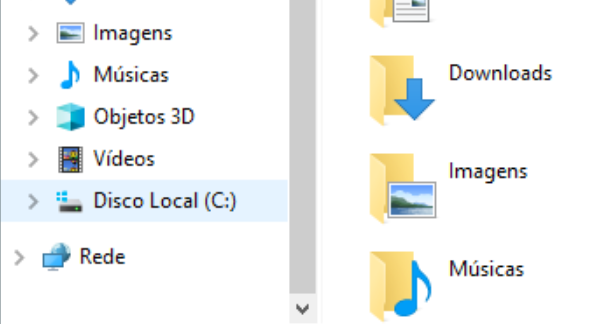
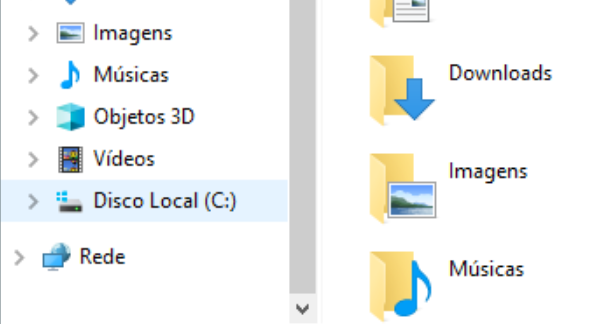
Recuperar Arquivos Deletados Pelo Prompt De Comando (Fonte: Print da Tela do Windows)O segundo comando será usado para recuperar arquivos deletados. Digite “atribua -h -r -s /s / d:*.*” junto à letra referente ao seu disco. Por exemplo, para os discos C: digite: “atribua -h -r -s /s /d C: *.*”. Após digitar, aperte “Enter”.
É possível que essa ação demore, e é recomendado que você não use seu dispositivo até o processo estar completo, para que não haja interferências.
Recuperar Arquivos Pen Drive Pelo CMD (Unidades Externas)
Para isso, comece abrindo o aplicativo Prompt de Comando com as funções administrativas. Você poderá localizá-lo através da barra de pesquisa do Windows, digitando CMD.
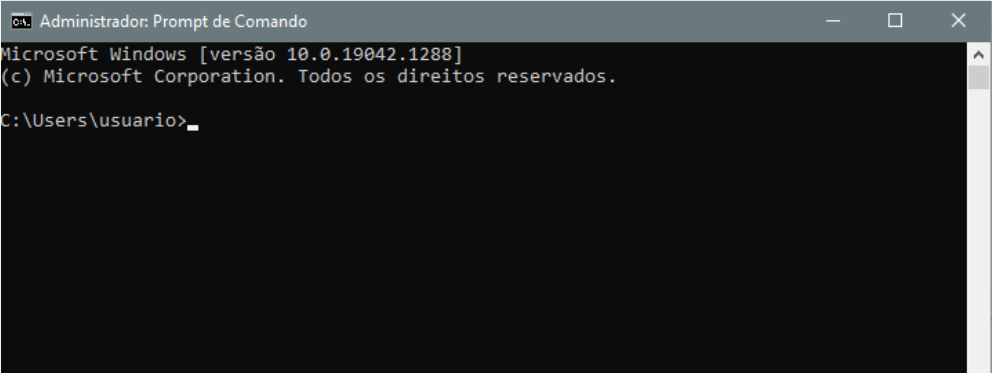
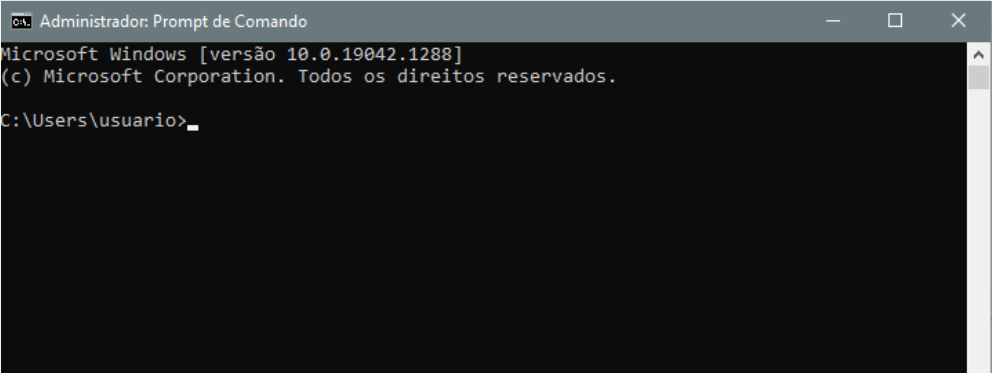
Em seguida, digite o comando ““chkdsk: / f” junto à letra do seu dispositivo externo. Por exemplo, se o pen drive, HD ou cartão que você quer recuperar arquivos for lido com a letra D: pelo seu computador, digite: “chkdsk D: /f”. Para confirmar, aperte a tecla “Enter”.
Você pode confirmar a letra no seu explorador de arquivos, abrindo a pasta do seu dispositivo. Esta letra determinará a diferença entre recuperar arquivos deletados do pen drive, disco rígido, ou outro tipo de armazenamento.Novamente, você digitará um comando junto à letra do dispositivo, antes dos dois pontos. Como exemplo, se a letra for D, o comando “atribua -h -r -s /s /d : *.*” deverá ser digitado como ““atribua -h -r -s /s /d D: *.*”. Em seguida, aperte “Enter” novamente.
Esse comando será capaz de processar todas as pastas, subpastas, extensões, entre outros. Portanto, o processo costuma demorar um pouco, e é importante deixar ele se completar.
Aplicativo Para Recuperar Arquivos Deletados
Por mais que, com algumas instruções, não seja muito complicado recuperar arquivos deletados pelo prompt de comando, muitas pessoas podem possuir algum problema com esse processo. Nesses casos, é possível optar por um aplicativo para recuperar arquivos deletados para te ajudar.
A opção que recomendo é o Windows File Recovery, oferecido pela Microsoft e, portanto, mais segura e adequada para seu dispositivo. Para usá-lo, é preciso aceitar que o aplicativo faça modificações no seu sistema, quando solicitado.
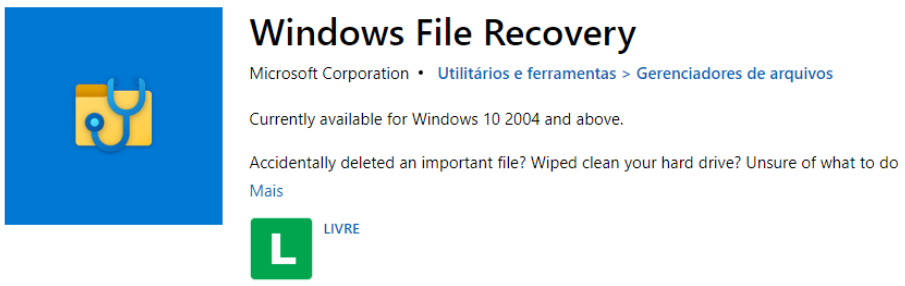
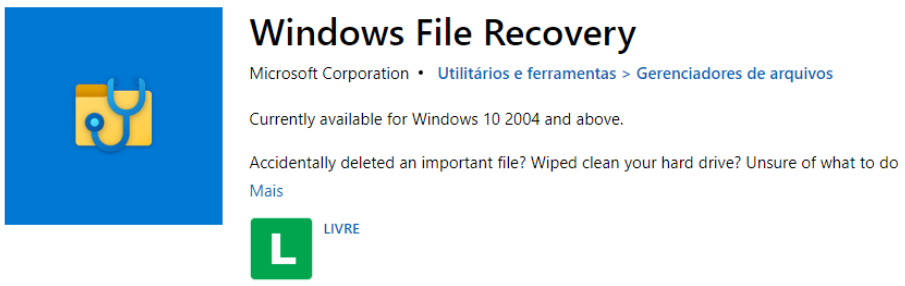
O programa irá abrir o Prompt de Comando, e você precisará digitar o comando “winfr n/” depois da última frase escrita na tela. De forma seguida, digite também a letra correspondente ao local de armazenamento que deseja recuperar, seu nome de usuário e a pasta do arquivo.
Como exemplo: “winfr C: n/ \Users\ nomedeusuário\Documentos\”. Caso esteja certo, confirme com a letra y e depois na tecla Enter. Se o programa tiver sucesso, seu arquivo será restaurado em seguida!
Também pode ser preciso que você use uma forma de armazenamento externa para salvar seus arquivos deletados. Para isso, você poderá usar um pen drive ou seu celular, por exemplo.
Este artigo tem caráter apenas informativo, ou seja, não possui vínculo algum com a empresa prestadora do serviço que, porventura, possa ser citada ao decorrer do artigo. Não isentamos a pesquisa das informações no site oficial do órgão provedor dos serviços.