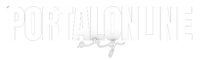Recuperar arquivos do Word deletados é possível, entretanto, só fiquei sabendo como fazer isso da pior maneira. Deixa eu te contar como aconteceu para que você não passe pela mesma situação.
O Word é um processador de textos desenvolvido pela Microsoft Office, em 1983. Atualmente, já passou por diversas atualizações que o deixaram ainda mais refinado para sua função. Além disso, o aplicativo já ultrapassa 1 bilhão de instalações, somente no Android.
Estava trabalhando focada no Word, na semana passada, e de repente o computador desligou sozinho. Fiquei desesperada, pois achei que tinha perdido o meu trabalho, que passei horas digitando. Não tive tempo de salvá-lo e só me restou ir em busca de como recuperar arquivo perdido no Word.
Mas, felizmente, descobri ser possível recuperar meu trabalho. Após o desespero inicial, reiniciei o computador e fiz uma pesquisa para descobrir como recuperar documento Word apagado.
Neste artigo, reuni as principais informações e três maneiras de como recuperar arquivo do Word apagado. Se você está passando por isso, não se preocupe, veja o que é preciso fazer para recuperar esses arquivos. Confira a seguir.


Como Recuperar Arquivo Apagado Do Word Com O Backup Word
Tem como recuperar arquivo apagado do Word através do Backup. Esta é uma das formas mais simples de fazer isso, já que o programa deixa salva uma cópia desses arquivos em sua pasta. Veja, neste passo a passo, como proceder:
- Ao executar o Word clique em “DOCUMENTO EM BRANCO”;
- Clique na palavra “ARQUIVO”, que se encontra à esquerda da tela;
- Agora, selecione a opção “ABRIR”;
- Em “DOCUMENTOS”, escolha “RECUPERAR DOCUMENTOS NÃO SALVO”;

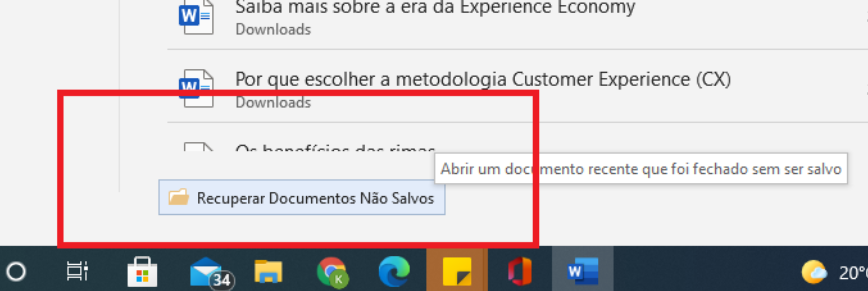
Como Recuperar Arquivo Apagado Do Word Com O Backup Word (Fonte: Captura de tela do Word) - Procure pelo arquivo que deseja recuperar na lista que abrirá, então, selecione-o e clique em “ABRIR”;

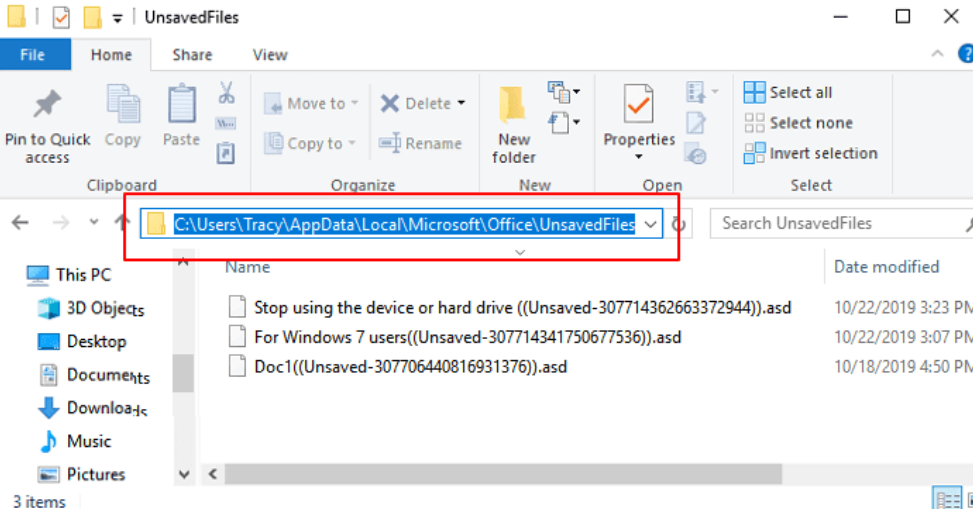
Como Recuperar Arquivo Apagado Do Word Com O Backup Word (Fonte: Captura de Tela do computador) - O arquivo será aberto e você poderá editá-lo, porém, fique atento ao salvá-lo no modo correto, pois ele estará no formato “.asd”
Para evitar perdas comprometedoras de arquivos, basta selecionar a opção “SALVAMENTO AUTOMÁTICO”, que fica no canto superior esquerdo do Word. Deste modo, você evita perder definitivamente os arquivos importantes.
Recuperar Arquivos Word Deletados Usando Os Arquivos Temporários
O Word também salva alguns arquivos em sua versão temporária e esta é uma das formas que você pode recuperar documento Word deletado. Saiba o que fazer nas instruções a seguir:
- Na caixa de pesquisa do Windows 8.1, digite “.tpm” e clique em ENTER. Os arquivos temporários se apresentam com a extensão “.tpm”;
- Selecione a guia “DOCUMENTOS”;

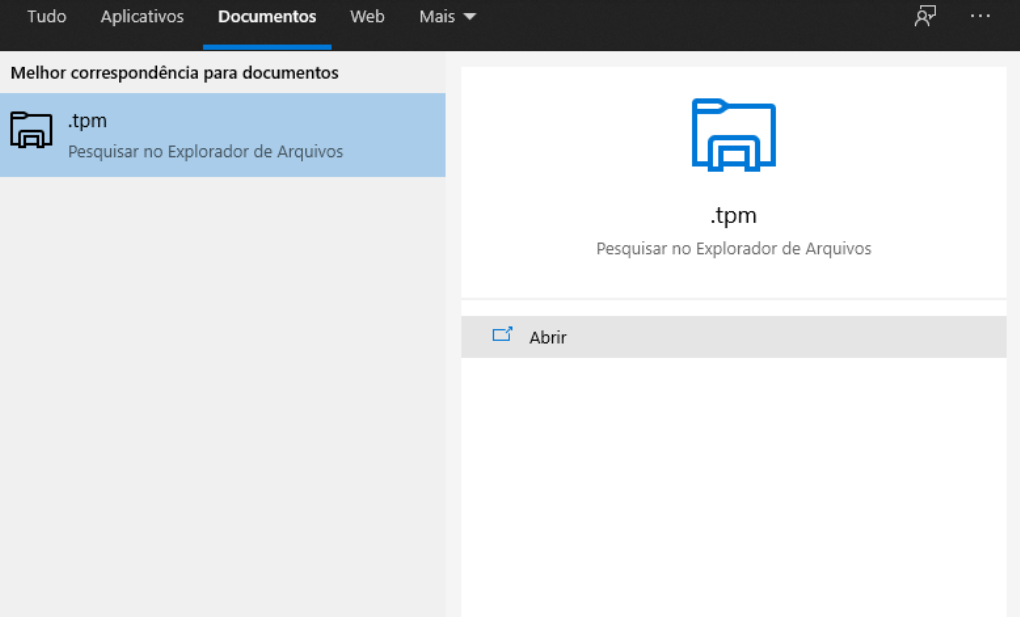
Recuperar Arquivos Word Deletados Usando Os Arquivos Temporários (Fonte: Captura de tela do computador) - Procure pelo arquivo que gostaria de recuperar. O arquivo, provavelmente, estará como AUSENTE;
- Então, abra o WORD, clique em ABRIR e selecione a aba PASTAS;

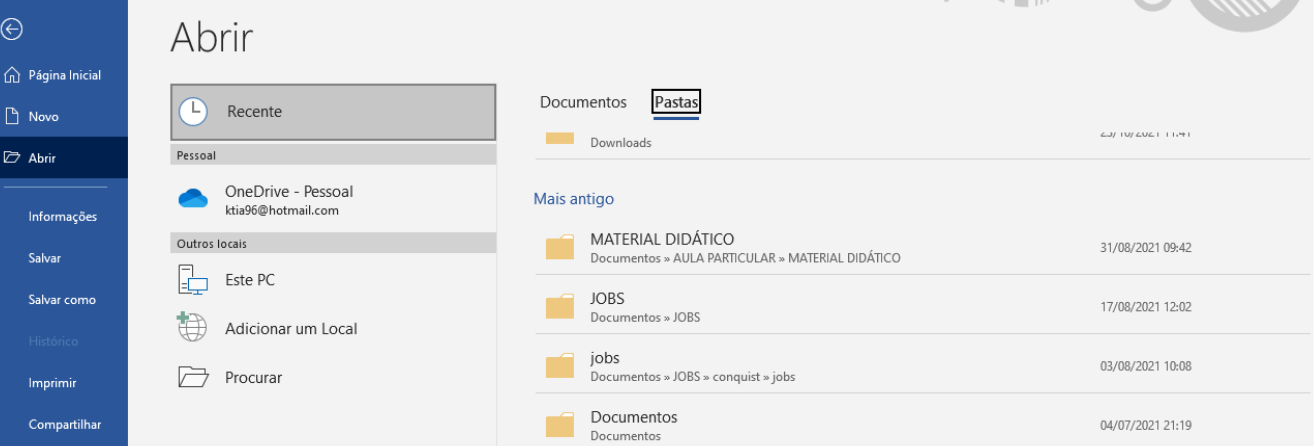
Recuperar Arquivos Word Deletados Usando Os Arquivos Temporários (Fonte: Captura de Tela do Word) - Pesquisa pela pasta onde você encontrou o arquivo “.tpm” e selecione a pasta para abrir o conteúdo dela;
- Selecione o nome da pasta e abra o explorador de arquivos;
- Altere o tipo de arquivo;
- Abra o arquivo “.tpm” que você quer recuperar.
Pronto, desta forma o seu arquivo estará recuperado, você pode editá-lo e salvá-lo na pasta que desejar. Atente-se também ao formato padrão do Word, ao fazer o salvamento.
Como Recuperar Um Documento Excluído Do Word Pela AutoRecuperação
O Word procura por arquivos de autorecuperação sempre que se inicia. Isso é muito útil quando estamos digitando e no momento o computador desliga de repente. Mas felizmente tem como recuperar arquivo Word excluído.
Deste modo, você não perde o trabalho realizado que não pôde ser salvo, como aconteceu comigo. Entretanto, quando esta ferramenta não se inicia automaticamente é possível acioná-la e recuperar seu arquivo não salvo. Saiba mais detalhes acompanhando o tutorial:
- Abra o Word, clique em ARQUIVO, depois em INFORMAÇÕES;
- Clique em GERENCIAR DOCUMENTOS, e depois em RECUPERAR DOCUMENTOS NÃO SALVOS.
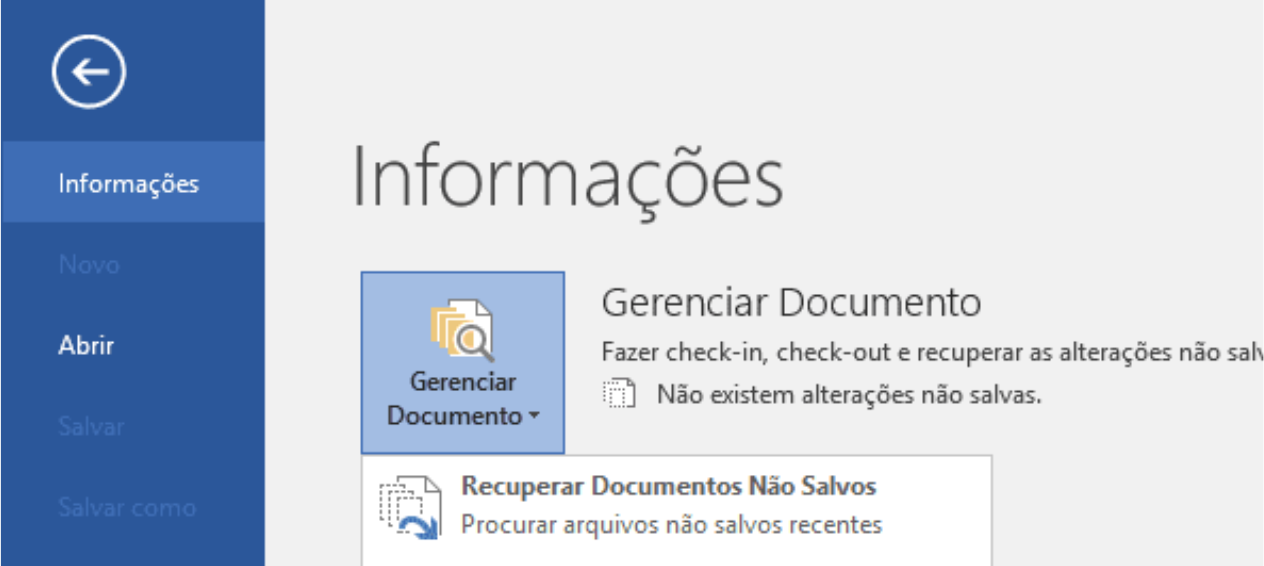
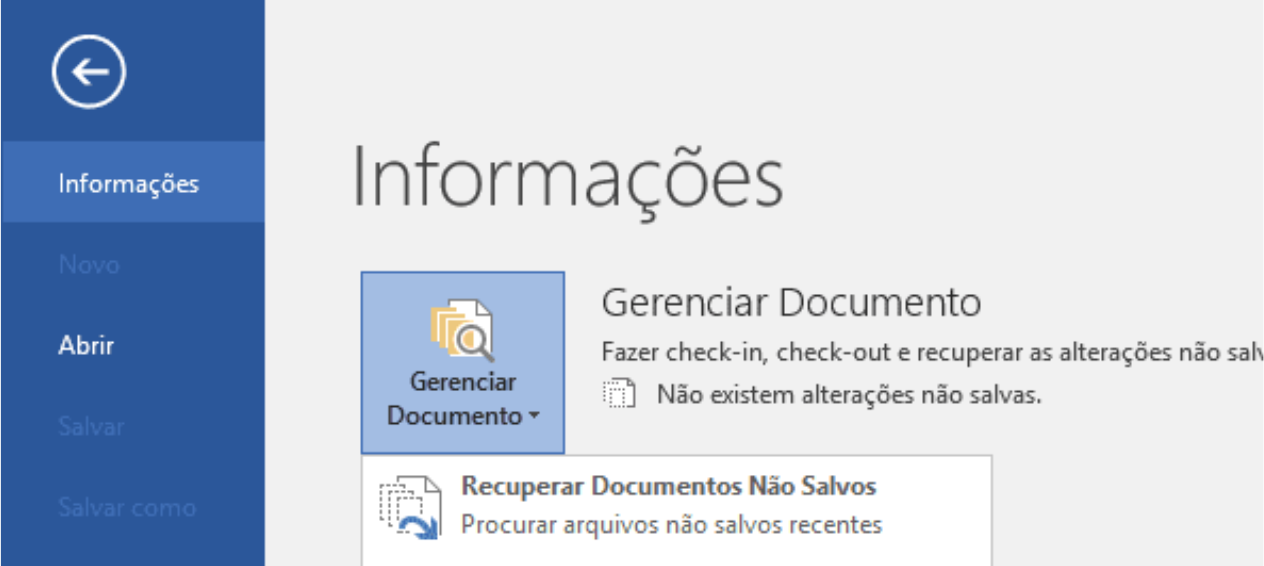
Contudo, se não foi possível encontrar seu arquivo deste modo, vale a pena tentar encontrá-lo pesquisando manualmente, desta forma:
- No Word, clique em ARQUIVO, depois clique em ABRIR e PROCURAR;
- Escolha o tipo de arquivo que está buscando;

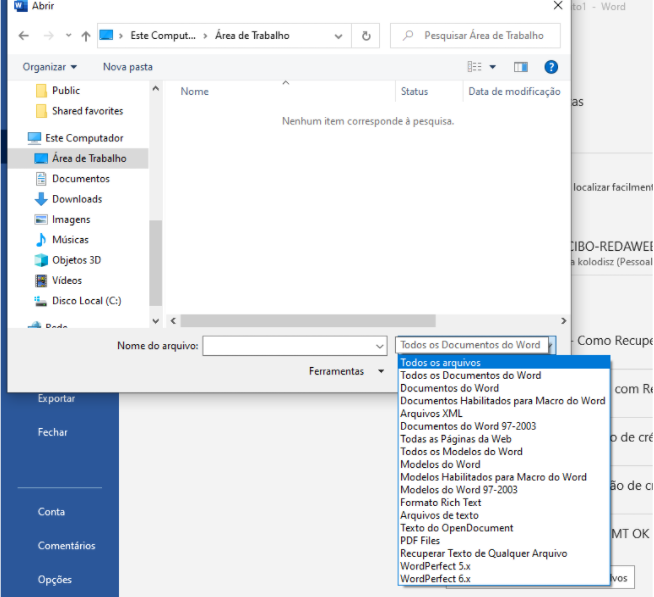
Como Recuperar Um Documento Excluído Do Word Pela AutoRecuperação (Fonte: Captura de Tela do computador) - Clique com o botão direito do mouse sobre o arquivo que deseja recuperar e selecione a opção ABRIR.
- Pronto, seu arquivo está pronto para seu uso!
- Ao final, não esqueça de salvá-lo corretamente, para conseguir encontrá-lo depois.
Por fim, pude perceber que o arquivo do Word pode ser recuperado, independente do motivo da perda, pois certos problemas estão sujeitos a acontecer independente do momento.
Desta forma, é recomendado sempre realizar um backup de dados em seu computador, mas, se você não tiver nenhum, certamente as três maneiras acima te ajudarão a recuperar documento Word apagado acidentalmente.
Este artigo é meramente informativo, ou seja, não possui nenhum vínculo com a empresa que oferece o serviço e que, por acaso, poderá ser citada no decorrer do artigo. Não isentamos a busca de informações no site oficial da operadora.